Block & Geogrid Editor |

|

|
Block & Geogrid Editor
Click Tools > Block & Geogrid Editor.
The Block & Geogrid Editor is used to pair block data with geogrid data, to create viable design combinations in the geogrid reinforced Segmental Retaining Wall module. The editor allows the user to add, edit, or delete block vendors, blocks, block offset values, and then add, edit, or delete geogrid design data for use with each type of block.
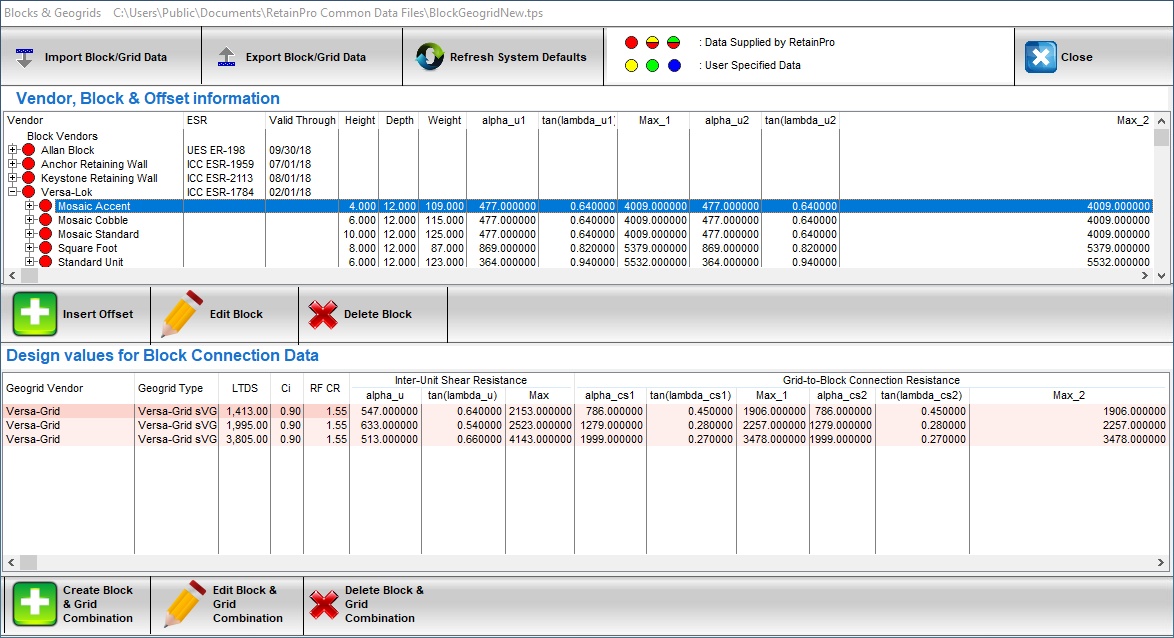
Overview: The editor shows a list of block vendors on the top of the screen. Expanding any of the block vendors will reveal the individual block types offered by that vendor. Expanding any of the individual block types will reveal the list of applicable offset values that can be used for a wall assembled with that block type. Clicking on any individual block type will display the list of geogrids that have published design values for use with the selected block. Any combination of block and geogrid that is visible in the editor will be available for selection in the geogrid reinforced Segmental Retaining Wall module.
The functions of the various tools and buttons on the Block & Geogrid Editor are described below:
| Import Block/Grid Data: | Allows the user to import a file (such as from a colleague) that contains all of the block and grid data from another RetainPro installation. |
| Export Block/Grid Data: | Allows the user to export a file that contains all of the block and grid data from the current RetainPro installation (such as to share with a colleague). |
| Refresh System Defaults: | Allows the user to reset the design values for block and grid to the initial values as they were when the software was originally installed. This function is safe to use even if the user has created any custom block/grid definitions after installation, because the system automatically differentiates between system-installed data and custom user data. This function will not alter or remove your custom user data if any has been entered. |
| Insert Vendor/Insert Block/Insert Offset: | The function of this button changes depending upon what is selected in the top pane. |
•When the focus is on the label "Block Vendors" at the top of the tree, this button takes the form of Insert Vendor, and it allows a new block vendor to be added to the tree structure.
•When the focus is on any one of the block vendors in the tree, this button takes the form of Insert Block, and it allows a new block type to be added to the selected vendor.
•When the focus is on any one of the blocks in the tree, this button takes the form of Insert Offset, and it allows a new offset value to be added to the selected block.
| Edit Vendor/Edit Block/Edit Offset: | The function of this button changes depending upon what is selected in the top pane. |
•When the focus is on any one of the block vendors in the tree, this button takes the form of Edit Vendor, and it allows the selected vendor name and website to be edited.
•When the focus is on any one of the blocks in the tree, this button takes the form of Edit Block, and it allows the selected block properties to be edited.
•When the focus is on one of the offset values, this button takes the form of Edit Offset, and it allows the selected offset value to be edited.
When editing block definitions, the program presents the following dialog:
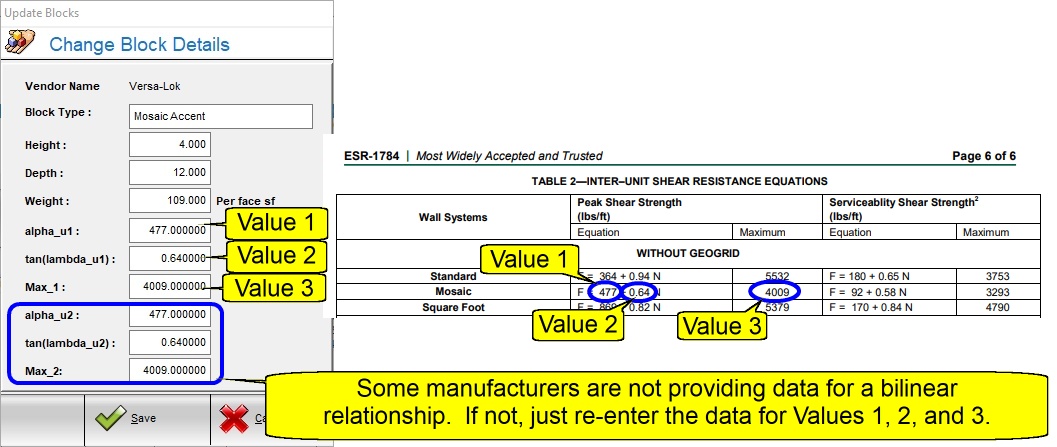
Delete Vendor/Delete Block/Delete Offset: The function of this button changes depending upon what is selected in the top pane.
•When the focus is on any one of the block vendors in the tree, this button takes the form of Delete Vendor, and it allows the selected vendor to be deleted.
•When the focus is on any one of the blocks in the tree, this button takes the form of Delete Block, and it allows the selected block to be deleted.
•When the focus is on one of the offset values, this button takes the form of Delete Offset, and it allows the selected offset value to be deleted.
| Create Block & Grid Combination: | When the focus on the top of the screen is on any one of the blocks in the tree, this button allows the user to define a new geogrid/block combination by specifying geogrid vendor, type, and design properties for use with the selected block. It also provides access to the Edit Geogrid Design Data button that allows the user to edit LTDS, Ci and RFCR values for the selected geogrid (see next item). |
| Edit Block & Grid Combination: | When the focus on the top of the screen is on any one of the blocks in the tree, this button allows the user to edit the connection design properties for use with the selected block/geogrid combination. When editing Block Connection Data for the selected block/geogrid combination, the program presents the following dialog: |
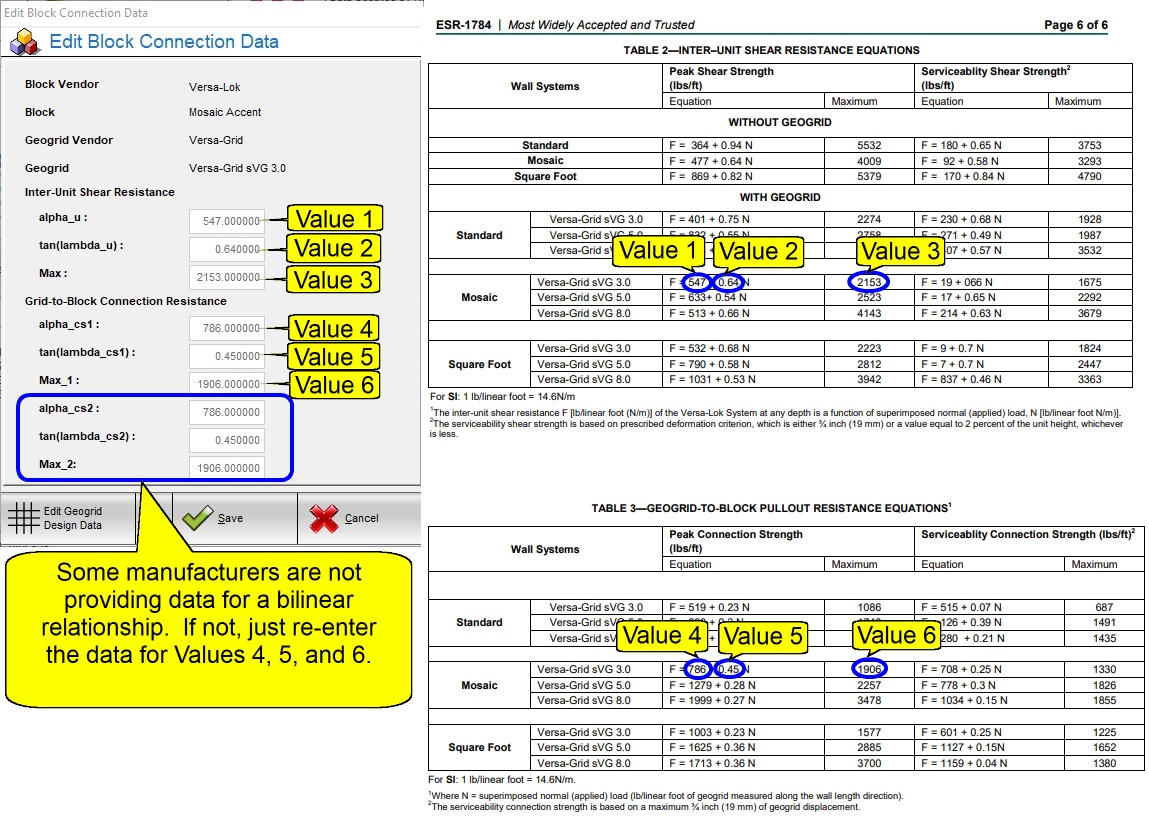
This dialog also provides access to the Edit Geogrid Design Data button that allows the user to edit the LTDS, Ci and RFCR values for the selected geogrid. When editing Geogrid Design Data for the selected geogrid, the program presents the following dialog:
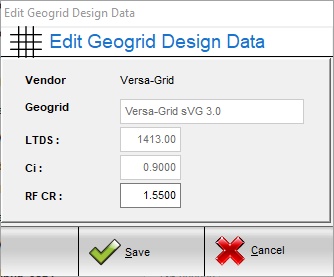
Delete Block & Grid Combination: When the focus on the top of the screen is on any one of the blocks in the tree, this button allows the user to delete the selected block/geogrid design combination. (Note: This does not delete the selected block from the block database, nor does it delete the selected geogrid from the geogrid database. It merely removes the combination of the selected block and grid from the list of available assemblies to choose from.)
Disclaimer: The design values for block/grid combinations have a direct and significant influence on the results produced in the Segmental Retaining Wall module. The licensed practicing professional user must therefore exercise due caution when editing values in the data table and when incorporating this data into subsequent calculations. We strongly recommend that all block & geogrid design values be obtained from test reports that are acceptable to the code enforcement agency where the wall will be constructed. The design values in this program are supplied as a convenience to the user and must be verified with the manufacturers, test reports and code agencies.
Inserting Custom Block and Geogrid:
The procedure to add a new block and geogrid is as follows:
1.Open RetainPro, but do not open a Project File.
2.Click Tools > Block & Geogrid Editor.
3.Click Insert Vendor and add a vendor for the new block.
4.Click on the new block vendor and click Insert Block.
5.Enter the new block data and click the Save button.
6.Select the new block and click Insert Offset.
7.Enter an offset value and click the Save button.
8.Click on the block again and click Create Block & Grid Combination.
9.Click the ... button next to Geogrid Vendor Name and either select an existing geogrid vendor or click Insert button and enter a new geogrid vendor name.
10.Click the ... button next to Geogrid Type and either select an existing geogrid or click the Add button, and enter the name and data for the new geogrid.
11.Click the Select button.
12.Enter the necessary values.
13.Click the Save button.
14.The new combination of block and grid with connection data appears in the list on the bottom, and is available for selection in the Segmental Retaining Wall module.